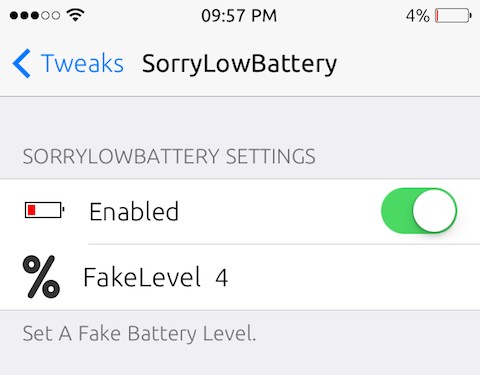
Download Zip ✅ https://urllie.com/2uSyPM
Sorry Low Battery Download iOS: How to Save Battery Life and Update Your iPhone
Have you ever experienced the frustration of running out of battery on your iPhone when you need it the most? Or have you ever missed an important iOS update because you didn’t have enough power or storage space? If so, you’re not alone. Many iPhone users struggle with low battery issues and outdated software that can affect their device’s performance, security, and functionality.
Fortunately, there are some simple tips and tricks that can help you save battery life and update iOS on your iPhone without any hassle. In this article, we’ll show you how to enable optimized battery charging, use low power mode, adjust your screen settings, limit your background activities, disable unnecessary features, and update your device wirelessly or using your computer. By following these steps, you’ll be able to extend your battery lifespan, improve your iPhone’s efficiency, and enjoy the latest features and fixes that iOS has to offer.
How to Save Battery Life on Your iPhone
One of the most common complaints among iPhone users is that their battery drains too fast or doesn’t last long enough. This can be caused by various factors, such as the age of the battery, the usage habits of the user, the settings of the device, and the environmental conditions. However, there are some ways that you can optimize your battery performance and reduce its consumption by adjusting some settings and features on your iPhone. Here are some of them:
Enable Optimized Battery Charging
Optimized Battery Charging is a feature that was introduced in iOS 13 and later versions that aims to reduce the wear on your battery and extend its lifespan by limiting the time that your iPhone spends fully charged. When this feature is enabled, your iPhone learns from your daily charging routine and delays charging past 80% until just before you need it. This way, your battery stays at a lower level for longer periods of time, which prevents it from degrading faster.
To enable Optimized Battery Charging, go to Settings > Battery > Battery Health & Charging and turn on Optimized Battery Charging. You’ll receive a notification on your lock screen when your iPhone will be fully charged. If you need to charge your device sooner, you can tap Charge Now.
Use Low Power Mode
Low Power Mode is a handy feature that reduces the power consumption of your device by disabling or limiting some features that drain your battery
Low Power Mode is a handy feature that reduces the power consumption of your device by disabling or limiting some features that drain your battery, such as automatic downloads, mail fetch, Siri, background app refresh, and some visual effects. When this feature is enabled, your battery icon turns yellow and you can see an estimate of how much longer your battery will last.
To enable Low Power Mode, go to Settings > Battery and turn on Low Power Mode. You can also add it to your Control Center for easier access. To do that, go to Settings > Control Center > Customize Controls and tap the green plus sign next to Low Power Mode. Then, swipe down from the top right corner of your screen and tap the battery icon to turn it on or off.
Turn on Auto Brightness
Auto Brightness is a feature that automatically adjusts the brightness of your screen according to the ambient light around you. This way, you can save battery power by avoiding using too much or too little brightness for your environment. For example, if you’re in a dark room, your screen will dim to reduce eye strain and battery drain. If you’re in a bright place, your screen will brighten to make it easier to see.
To turn on Auto Brightness, go to Settings > Accessibility > Display & Text Size and turn on Auto-Brightness. You can also manually adjust the brightness level by swiping down from the top right corner of your screen and using the slider in the Control Center.
Enable Reduce Motion
Reduce Motion is a feature that reduces the visual effects and animations on your iPhone, such as the parallax effect on your icons and wallpapers, the zooming in and out of apps, and the transitions between screens. These effects can consume battery power and make some people feel dizzy or nauseous. By enabling Reduce Motion, you can save battery life and avoid motion sickness.
To enable Reduce Motion, go to Settings > Accessibility > Motion and turn on Reduce Motion. You can also choose to minimize the animation of message effects in Messages by turning on Auto-Play Message Effects.
Limit Your Screen’s Refresh Rate
The refresh rate of your screen is the number of times per second that it updates the image on the display. A higher refresh rate can make your screen look smoother and more responsive, but it can also use more battery power. Some iPhone models, such as the iPhone 13 Pro and iPhone 13 Pro Max, have a feature called ProMotion that automatically adjusts the refresh rate from 10 Hz to 120 Hz depending on what you’re doing on your device. For example, if you’re watching a video or playing a game, your screen will refresh faster to enhance the quality. If you’re reading a text or looking at a photo, your screen will refresh slower to save battery life.
If you want to limit your screen’s refresh rate to 60 Hz at all times, you can turn off ProMotion by going to Settings > Accessibility > Motion and turning off Limit Frame Rate. This can help you save some battery power, but it may also reduce the smoothness and responsiveness of your screen.
Turn Off Background App Refresh
Background App Refresh is a feature that allows apps to update their content in the background when you’re not using them. This can be useful for apps that need to provide you with up-to-date information, such as news, weather, social media, or email apps. However, it can also drain your battery power by using cellular data or Wi-Fi and running processes in the background.
To turn off Background App Refresh, go to Settings > General > Background App Refresh and choose Off. You can also choose which apps you want to allow or prevent from refreshing in the background by toggling them on or off individually.
Limit Location Services
Location Services is a feature that allows apps to use GPS, Bluetooth, Wi-Fi, cellular data, or other sensors to determine your location and provide you with relevant information or services based on where you are. For example, maps, navigation, weather, travel, shopping, or social media apps may use Location Services to help you find directions, nearby places, local events, or friends. However, Location Services can also consume a lot of battery power by constantly accessing your location data and sending it to servers.
To limit Location Services, go to Settings > Privacy > Location Services and turn off Location Services. You can also choose which apps you want to allow or deny access to your location by tapping on them and selecting Never, Ask Next Time,
To limit Location Services, go to Settings > Privacy > Location Services and turn off Location Services. You can also choose which apps you want to allow or deny access to your location by tapping on them and selecting Never, Ask Next Time, While Using the App, or Always. You can also see which apps have recently used your location by looking for a gray or purple arrow next to them. A gray arrow means that the app has used your location in the last 24 hours, while a purple arrow means that the app is currently using your location.
Disable Wi-Fi, Bluetooth, and AirDrop
Wi-Fi, Bluetooth, and AirDrop are features that allow you to connect your iPhone to other devices or networks wirelessly. Wi-Fi lets you access the internet, Bluetooth lets you pair with headphones, speakers, keyboards, or other accessories, and AirDrop lets you share files with nearby Apple devices. However, these features can also use up battery power by constantly scanning for signals or connections.
To disable Wi-Fi, Bluetooth, and AirDrop, swipe down from the top right corner of your screen and tap the icons in the Control Center. A gray icon means that the feature is off, while a blue icon means that it is on. You can also go to Settings > Wi-Fi, Settings > Bluetooth, or Settings > General > AirDrop to turn them off or on. You should only turn them on when you need them and turn them off when you’re done.
Update iOS
Updating iOS is one of the best ways to save battery life and improve your iPhone’s performance, security, and functionality. iOS updates often include bug fixes, enhancements, new features, and compatibility improvements that can make your device run faster, smoother, and safer. Updating iOS can also fix some issues that may cause your battery to drain faster or prevent you from updating your device.
To update iOS, go to Settings > General > Software Update and check if there is an update available for your device. If there is, tap Download and Install and follow the instructions on the screen. Make sure that your device is connected to Wi-Fi and has at least 50% battery power before updating. You can also choose to update automatically by turning on Automatic Updates in the same menu.
How to Update iOS on Your iPhone
Updating iOS on your iPhone is usually a simple and straightforward process that can be done wirelessly or using your computer. However, sometimes you may encounter some problems or errors that prevent you from updating your device successfully. For example, you may not have enough storage space, battery power, or internet connection to download or install the update. Or you may get an error message that says «Unable to Check for Update», «Unable to Verify Update», «Software Update Failed», or «An Error Occurred Installing iOS». In these cases, you may need to try some troubleshooting steps or use an alternative method to update your device. Here are some ways that you can update iOS on your iPhone:
Update iPhone Wirelessly
The easiest and most convenient way to update iOS on your iPhone is to do it wirelessly over Wi-Fi. This way, you don’t need a cable or a computer to update your device. You can also choose to update automatically or manually depending on your preference. Here’s how to update iPhone wirelessly:
- To update automatically, go to Settings > General > Software Update and turn on Automatic Updates. Your device will check for updates periodically and download and install them when they are available.
- To update manually, go to Settings > General > Software Update and check if there is an update available for your device. If there is, tap Download and Install and follow the instructions on the screen.
- If you see a message that says «This update requires more space than is available on this iPhone», you can either delete some content from your device or use iTunes on your computer to update your device.
- If you see a message that says «This update cannot be installed because it requires at least 50% battery», you can either plug in your device to a power source or use iTunes on your computer to update your device.
- If you see a message that says «Unable to Check for Update» or «Unable to Verify Update», you can either check your internet connection or restart your device and try again.
- If you see a message that says «Software Update Failed» or «An Error Occurred Installing iOS», you can either wait for a few minutes and try again or use iTunes on your computer to update your device.
Update iPhone Using Your Computer
If you can’t update iOS on your iPhone wirelessly for some reason, you can use a cable and a Mac or a Windows PC to update your device manually. This way, you
If you can’t update iOS on your iPhone wirelessly for some reason, you can use a cable and a Mac or a Windows PC to update your device manually. This way, you can also backup your data and free up some storage space on your device before updating. Here’s how to update iPhone using your computer:
- Make sure that you have the latest version of iTunes on your computer. You can download it from the Apple website or the Microsoft Store.
- Connect your iPhone to your computer using a USB cable. If you see a message that asks you to trust this computer, tap Trust on your iPhone and enter your passcode.
- Open iTunes on your computer and select your iPhone from the top left corner of the screen.
- Click Summary on the left sidebar and then click Check for Update on the right panel.
- If there is an update available for your device, click Download and Update and follow the instructions on the screen.
- If you see a message that says «There is not enough space on this iPhone to install the update», you can either delete some content from your device or click Back Up and Update to backup your data and free up some space.
- If you see a message that says «This update requires a newer version of iTunes», you can either update iTunes on your computer or use another computer that has the latest version of iTunes.
- If you see a message that says «An error occurred while checking for a software update», you can either check your internet connection or restart your device and try again.
Install Rapid Security Responses
Rapid Security Responses are small updates that Apple releases periodically to fix critical security issues or vulnerabilities that may affect your device. These updates are usually less than 200 MB in size and can be installed quickly and easily without requiring a full iOS update. They can protect your device from hackers, malware, or other threats that may compromise your data or privacy.
To install Rapid Security Responses, go to Settings > General > Software Update and check if there is an update available for your device. If there is, tap Install Now and follow the instructions on the screen. You can also choose to install them automatically by turning on Automatic Updates in the same menu.
Conclusion
In conclusion, saving battery life and updating iOS on your iPhone are two important things that you should do regularly to keep your device running smoothly and securely. By following the tips and tricks that we shared in this article, you can optimize your battery performance, reduce its consumption, and extend its lifespan. You can also update your device wirelessly or using your computer without any hassle and enjoy the latest features and fixes that iOS has to offer. By doing these things, you can avoid the frustration of seeing the message «sorry low battery download iOS» on your screen and make the most out of your iPhone.
FAQs
Here are some frequently asked questions and answers related to the topic of this article:
Q: How do I check my battery health on my iPhone?
A: You can check your battery health by going to Settings > Battery > Battery Health & Charging. You’ll see two indicators: Maximum Capacity and Peak Performance Capability. Maximum Capacity shows how much charge your battery can hold compared to when it was new. A lower percentage means that your battery has degraded over time and may need to be replaced. Peak Performance Capability shows whether your battery is able to deliver normal power or if it has experienced an unexpected shutdown due to a degraded battery. If you see a message that says «Your battery’s health is significantly degraded» or «Performance management is on», you may need to contact Apple Support or visit an Apple Store for service.
Q: How do I backup my data before updating iOS on my iPhone?
A: You can backup your data by using iCloud or iTunes. To backup using iCloud, go to Settings > [your name] > iCloud > iCloud Backup and turn on iCloud Backup. Then tap Back Up Now. To backup using iTunes, connect your iPhone to your computer using a USB cable and open iTunes. Select your iPhone from the top left corner of the screen and click Summary on the left sidebar. Then click Back Up Now under Manually Back Up and Restore.
Q: How do I free up storage space on my iPhone?
A: You can free up storage space by deleting some content from your device, such as photos, videos, music, apps, messages, or files. To delete content from your device, go to Settings > General > [iPhone] Storage and tap on the item that you want to delete. Then tap Delete App, Delete Photo, Delete Conversation, or Delete Document depending on what you want to remove. You can also use iCloud Photos, iCloud Music
A: You can free up storage space by deleting some content from your device, such as photos, videos, music, apps, messages, or files. To delete content from your device, go to Settings > General > [iPhone] Storage and tap on the item that you want to delete. Then tap Delete App, Delete Photo, Delete Conversation, or Delete Document depending on what you want to remove. You can also use iCloud Photos, iCloud Music Library, or iCloud Drive to store your content in the cloud and access it from any device. To enable these features, go to Settings > [your name] > iCloud and turn on the toggle next to Photos, Music, or iCloud Drive.
Q: How do I fix an error that says «Unable to Install Update» or «Update Unavailable»?
A: If you see an error that says «Unable to Install Update» or «Update Unavailable», it may mean that the update file is corrupted or incomplete. To fix this error, you can try the following steps:
- Delete the update file from your device by going to Settings > General > [iPhone] Storage and tapping on the iOS update. Then tap Delete Update and confirm.
- Restart your device by holding down the power button and sliding to power off. Then press the power button again to turn it on.
- Download and install the update again by going to Settings > General > Software Update and tapping Download and Install.
Q: How do I restore my iPhone if it gets stuck or frozen during the update process?
A: If your iPhone gets stuck or frozen during the update process, you may need to put it in recovery mode and restore it using iTunes on your computer. This will erase all the data and settings on your device and install the latest version of iOS. To do this, you need to follow these steps:
- Connect your iPhone to your computer using a USB cable and open iTunes.
- Force restart your device by pressing and holding the power and volume down buttons (for iPhone 8 or later) or the power and home buttons (for iPhone 7 or earlier) until you see the recovery mode screen.
- When you see a message that says «There is a problem with the iPhone that requires it to be updated or restored», click Update to try to update your device without erasing your data. If that doesn’t work, click Restore to erase your device and install iOS.
- Wait for the process to complete and then set up your device as new or restore it from a backup.
bc1a9a207d
